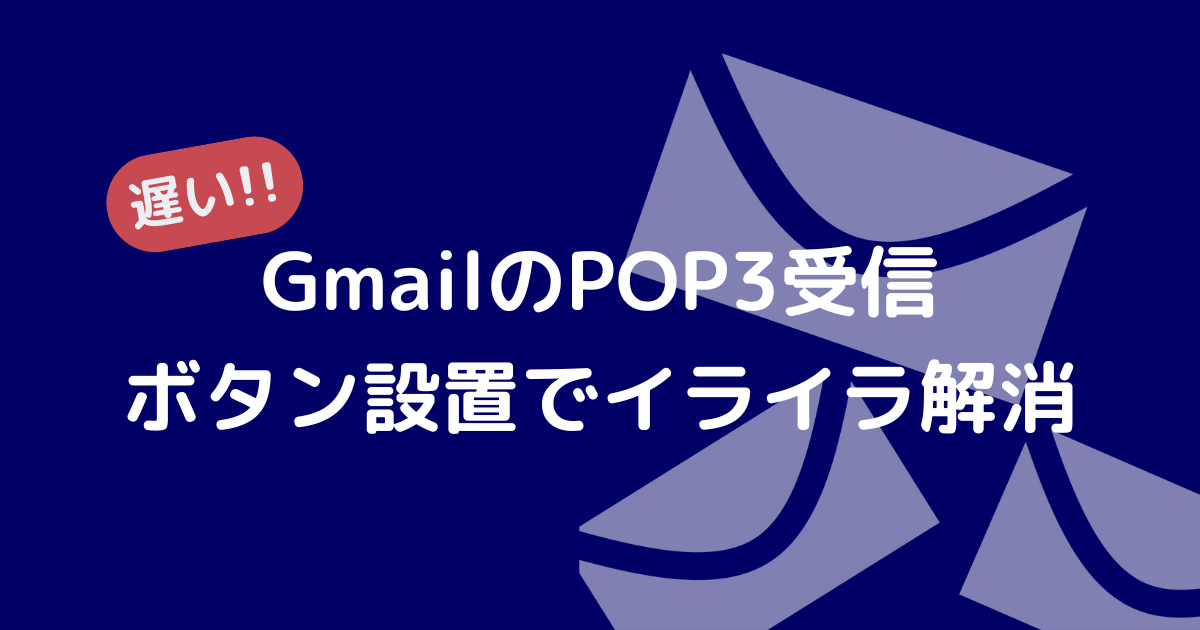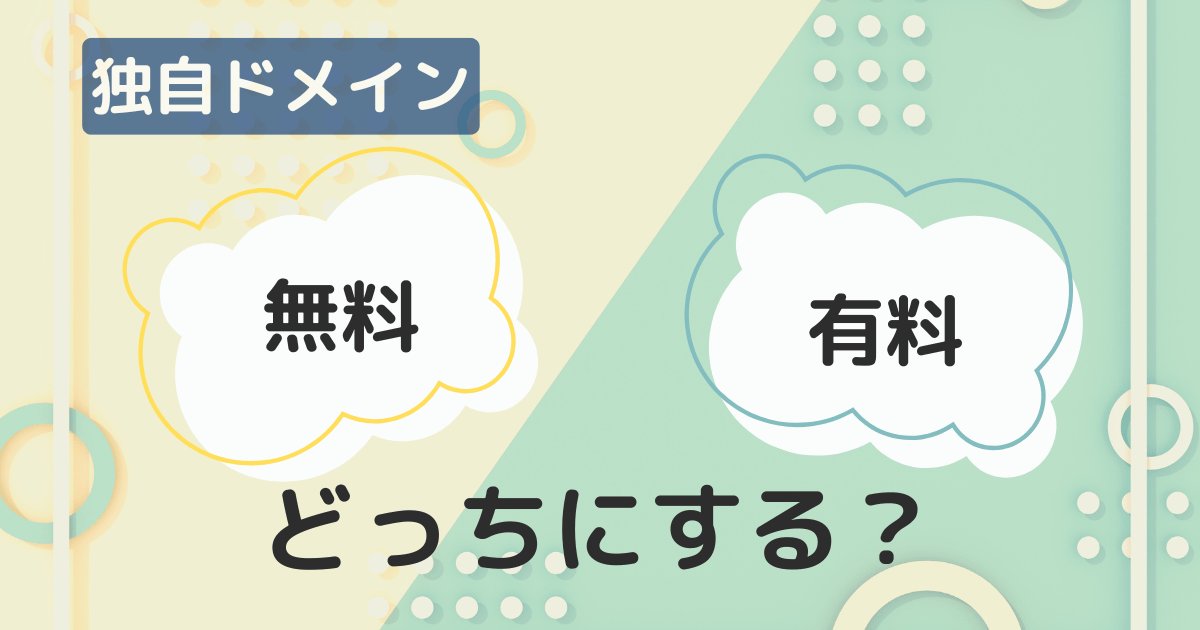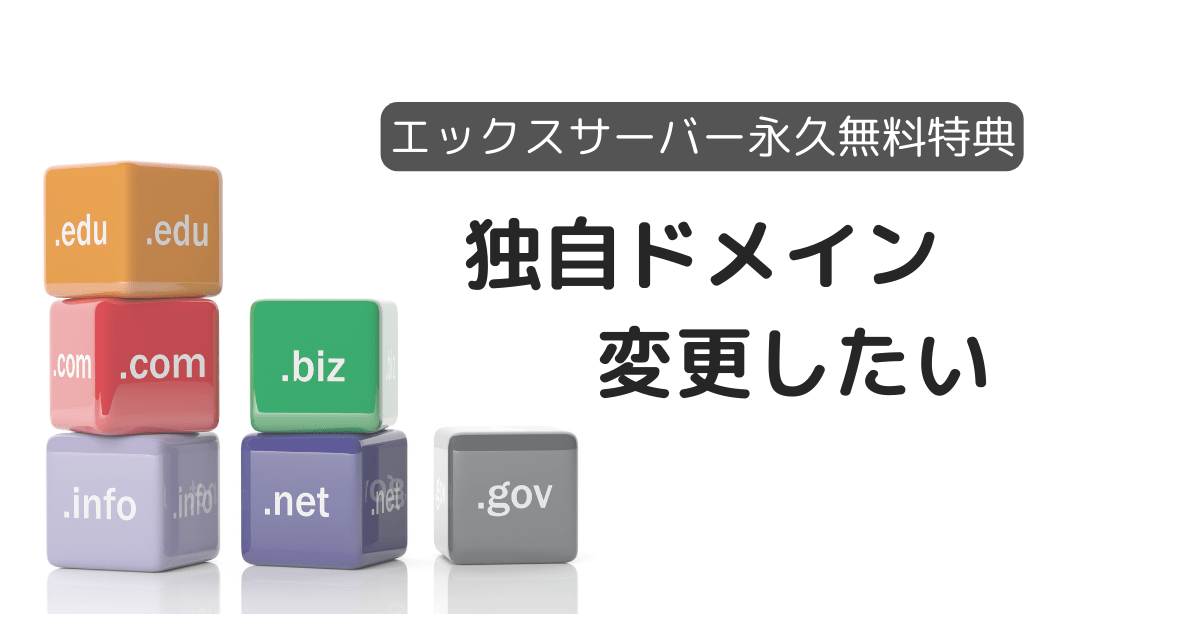独自ドメインのメール受信にGmailのPOP3受信を利用している人もいるでしょう。
でも、受信が遅いとイライラすることありませんか?
これは、Gmailの仕様によるもの。
リアルタイムの受信を行っていないので、どうしてもタイムラグが発生してしまうようです。
Gmail経由での独自ドメインのメール受信を即座に行うには、次の2つの方法があります。
- 手動受信する
- Google chromeの拡張機能を使う
この記事では、Gmail経由での独自ドメインのメール受信を即座に行える2つの方法を紹介します。
GmailのPOP3受信が遅くて困るのは2段階認証時
エックスサーバーこの独自ドメインのメールはエックスサーバーの管理画面で見ることもできるのですが、いちいちログインして画面を開くのが面倒なので、私はGmailのPOP3受信を利用していました。
ところが、このGmail経由での受信がとっても遅いのです。
正直、メール受信をそんなに急ぐ必要はないのですが、1点だけどうしても困っていることがありました。
それは、とあるサイトの2段階認証です。
ログインするたびにメール認証をするのですが、そのメールがすぐに届かないためタイムアウトになりログインできないのです。
Gmailの外部アドレスのメール受信はリアルタイムではない
なぜこんなに受信が遅いのかというと、Gmailでは外部アドレスのメール受信はリアルタイムではなく、ある一定の間隔で行われているからです。
その間隔は明らかにされていませんが、大体1時間に1回ぐらいではないかと言われています。
そこで自分のメールの取得履歴を調べてみました。
調べる方法は、次の項目で紹介している手動受信の方法STEP2の画面から行えます。
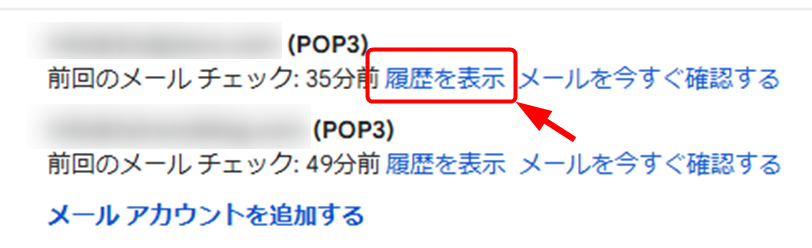
[履歴を表示]を押すと、直近5件の取得履歴が表示されます。
これを見ると大体1時間に1回の割合で行われていることが分かります。
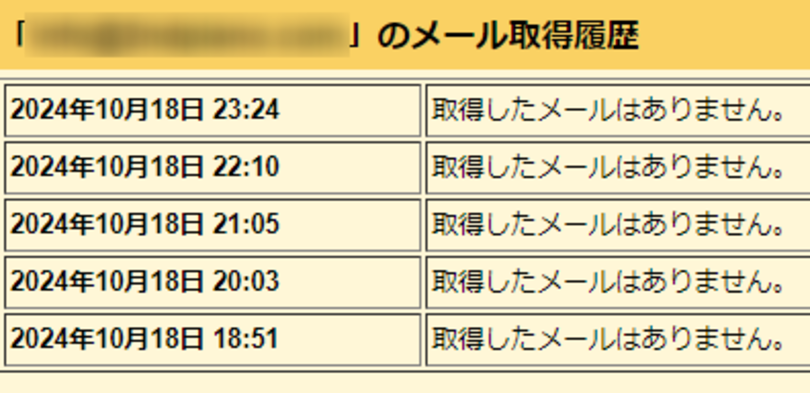
タイミングによってはすぐ届くこともありますが、受信が終わったばかりだと次の受信は1時間後ということになってしまうのです。
これはGmailの仕様なので、仕方ありません。
どうしてもすぐに受信したい場合は、手動で操作するか、Google chromeの拡張機能で補うしかありません。
POP3メール受信を手動で操作する方法
パソコンでの操作方法になります。
スマホの場合、Gmailアプリからは操作できないのでブラウザをPC表示モードにして操作してください。
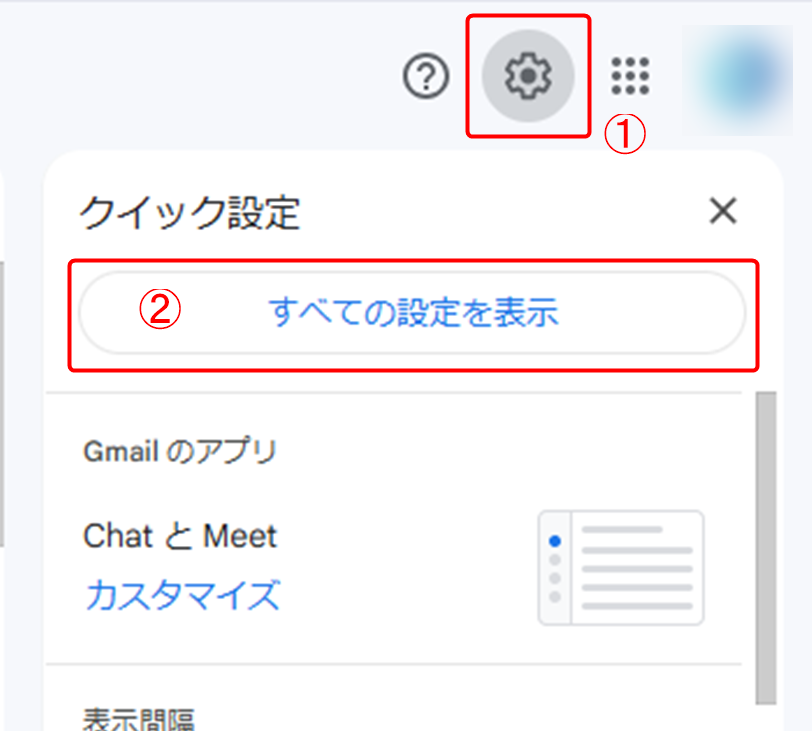
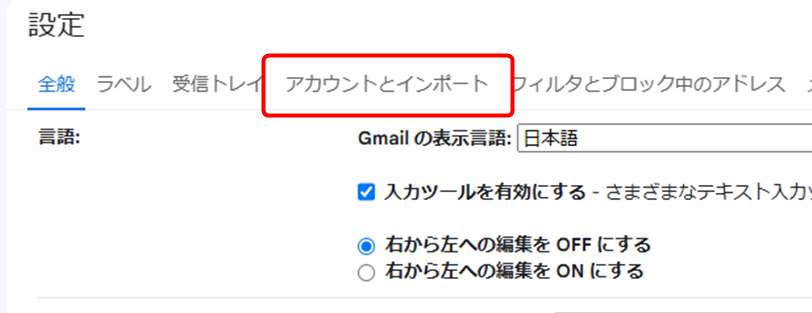
そうすると手動でメールを受信することができます。
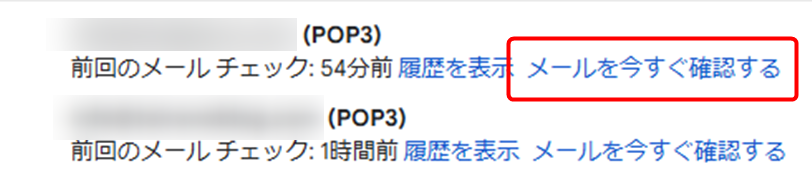
でもこの方法、正直面倒です…
- ショートカット的なものがない
- いくつもの画面遷移が必要
- スマホアプリで操作できない
Google chromeの拡張機能を使う方法
先ほど説明した手動受信の他に、Google chromeの拡張機能を使う方法もあります。
ただ、こちらもスマホアプリでは操作できません。
①手動受信がワンクリックで行える「Gmail POP3 Refresh Button」
- 手動受信がワンクリックで行える
- 自動受信はできない
メールのTOP画面内にボタンを設置することで、面倒な手動受信をワンクリックで行える機能。
自動受信はできないけれど、必要な時にメールチェックをできれば十分という人におすすめ。
導入方法
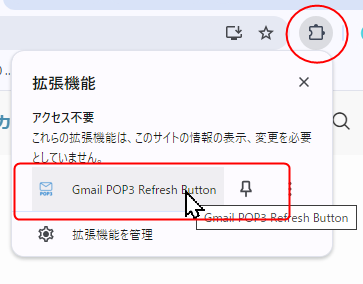
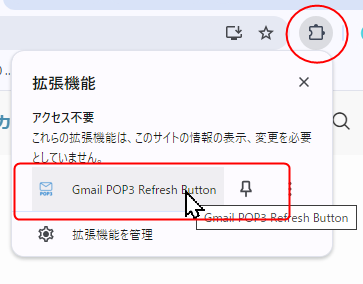
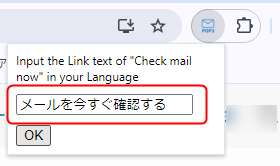
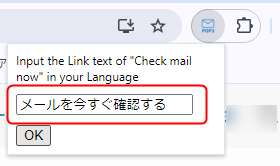
「POP3」のボタンが表示されます。
今後はこのボタンを押すと手動受信が行えるようになります。
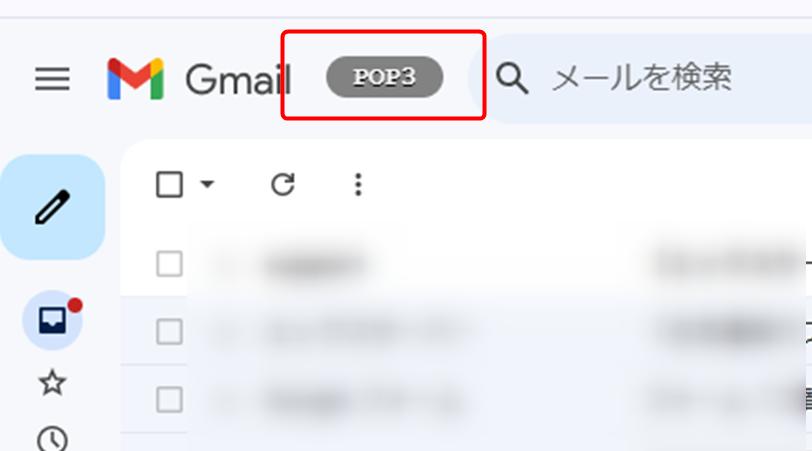
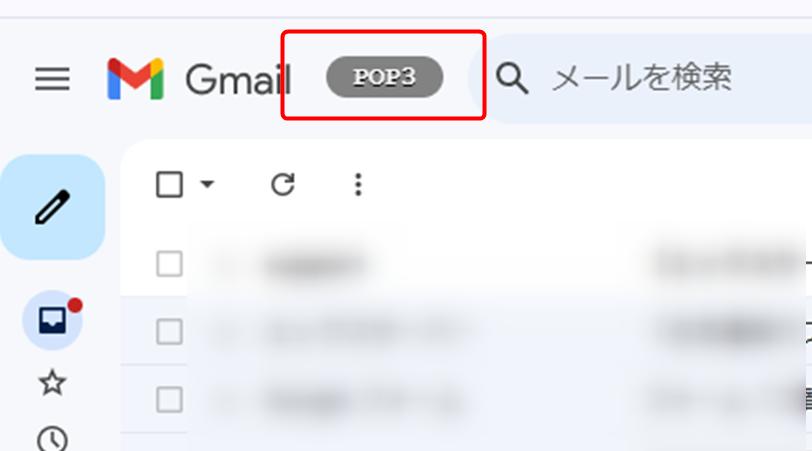
②常時メールチェックをしたい人におすすめ「Gmail POP3 Auto Refresh」
タブで常駐するタイプの「Gmail POP3 Auto Refresh」
何もしなくても自動で受信してくれるそうです。その代わり、タブを閉じると無効になってしまいます。
- 1分間隔で自動受信(1分以外の時間指定はできない)
- 手動受信はできない
- タブを開いたままにしておく必要がある
1分間隔は多すぎだし、重くなりそうで私は導入を見送りました。
残念な点:スマホアプリでは使えない
拡張機能はあくまでもGoogle chromeのもの。
スマホアプリのGmailでは使えないので注意が必要です。
独自ドメインのメールアドレスにこだわる必要はあるのか
手動受信や拡張機能を入れてまで、独自ドメインのメールアドレスを使用する意味はあるのだろうか?
Gmailで良いのでは?
独自ドメインのメールアドレスは、その名の通り、自分だけが取得できるメールアカウント。Gmailのようなフリーメールよりは信頼度という点では評価されます。
ただ、ビジネスで企業とやり取りするならともかく、個人のブログでそこまでこだわる必要はないのでは?と思っていたのですが、WordPressからのメールを受信するには独自ドメインメールが必要なことが分かりました。
管理者メールアドレスに設定しないとWordPressからのメールが来ない
WordPressの管理画面で[設定]/[一般]/[管理者メールアドレス]のところに、独自ドメインメールを設定しないと、WordPressからのメールが来ないのです。
これはWEBサーバーが独自ドメインメール以外のアドレスをなりすましとみなしてブロックしてしまうことが原因。
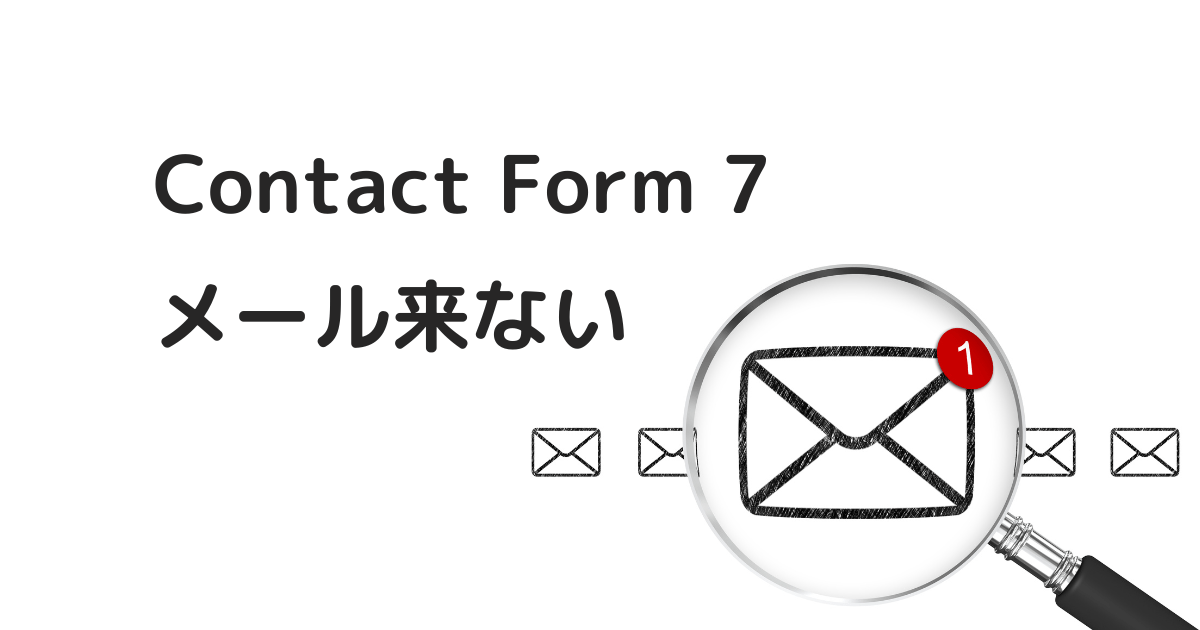
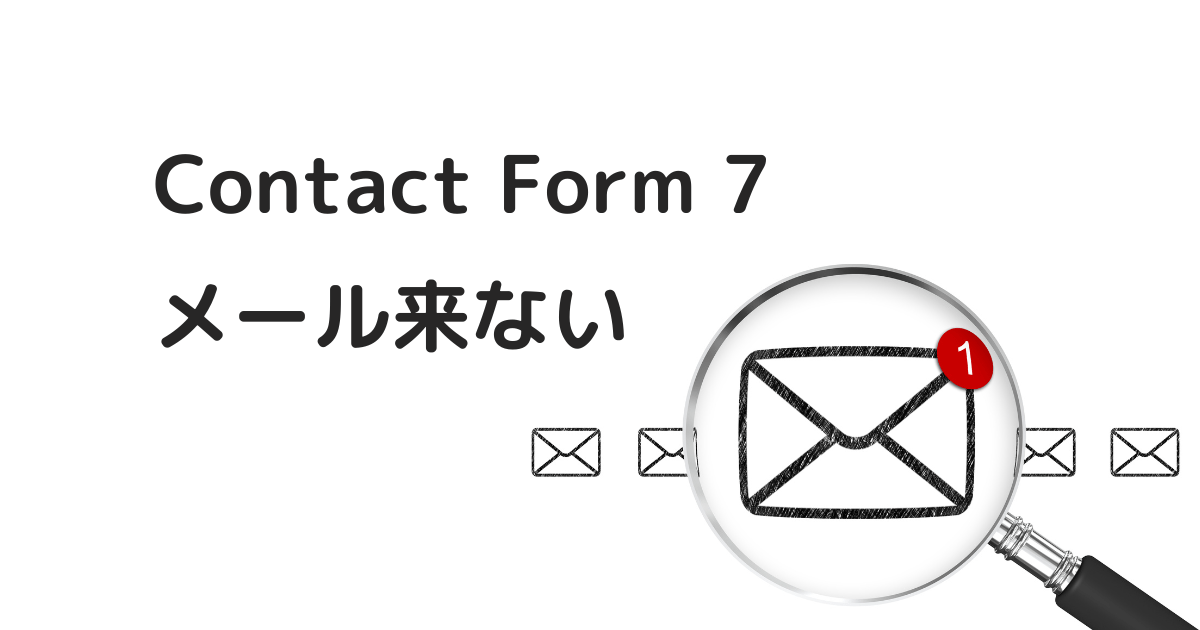
WordPressからのお知らせといっても、それほど頻繁にあるわけではないのですが、本来届くはずのメールがブロックされてしまうのは少し不安になります。
一時期Gmail1本にしていたものの、再び独自ドメインメールに
一時期独自ドメインメールをやめてGmailにしていたのですが、現在は独自ドメインメールに戻しました。
今のところそれほど多くのメールが届くわけではないので、スマホアプリで常時チェックする必要がないんですね。
ブログの執筆はPCで行っているため、その時にチェックすれば事足ります。
「Gmail POP3 Refresh Button」を設定しているので、ボタン一つでチェックできて便利です。
私のPCではボタンを押しても反応しなかったりと、たまに挙動がおかしいときがあります
ネックだった2段階認証は独自ドメインメール以外のアドレスを設定しました。
これでリアルタイムで受信する必要性がなくなりました。
リアルタイムで受信する方法は手動受信か拡張機能しかない
Gmail経由での独自ドメインのメール受信が遅すぎる理由はGmailの仕様によるものでした。
Gmail経由でスムーズにメール受信するには、次の2択になります。
- 手動受信する
- Google chromeの拡張機能を使う
お好きな方法で設定してみてください。
今回の記事がお役に立てれば幸いです。
最後まで読んでいただきありがとうございました。